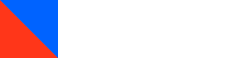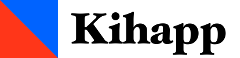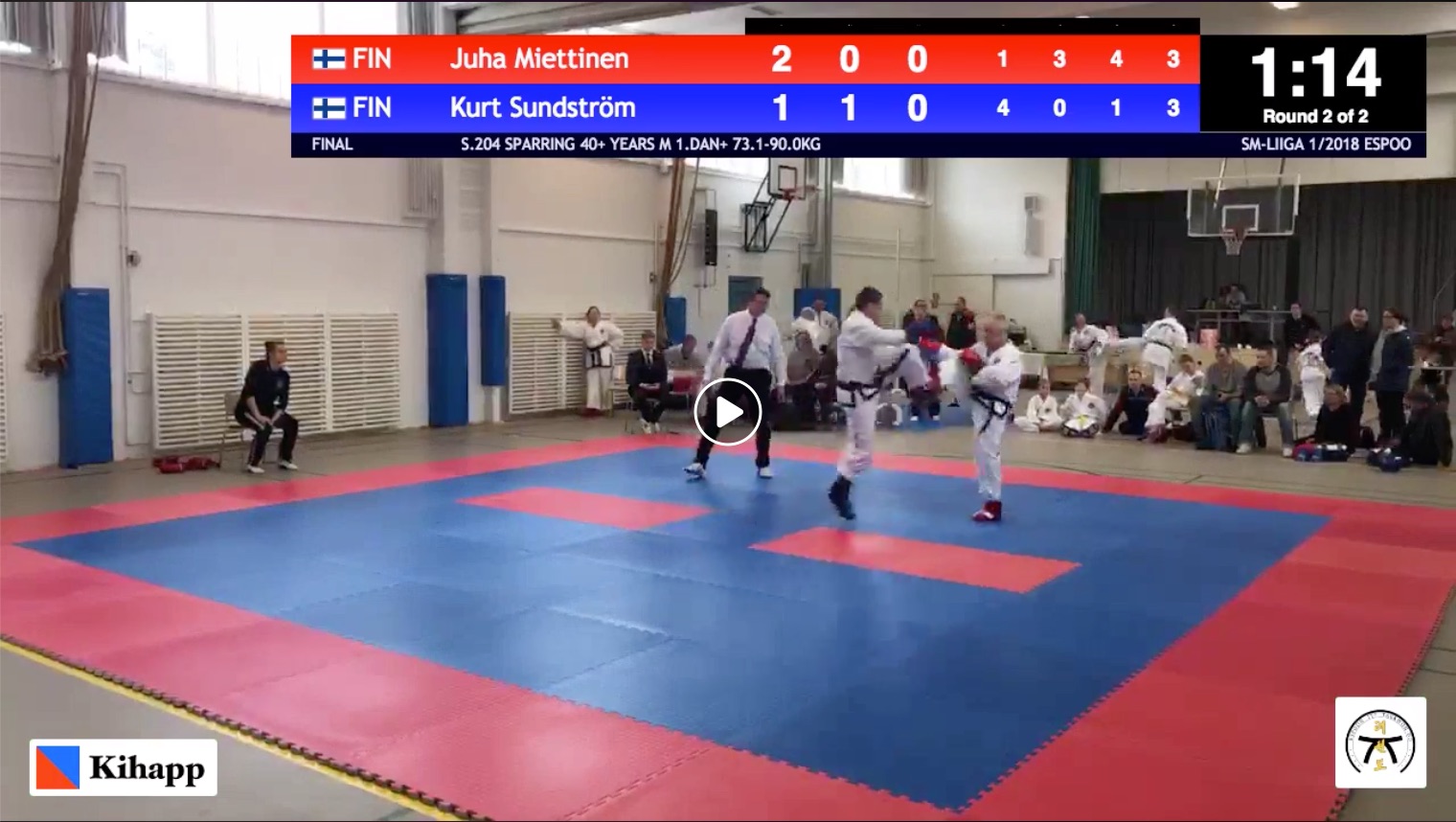
How To Set Up Your Phone For Wireless Scoring With Kihapp
Kihapp currently supports wireless scoring in the following scoreboards:
- ITF Sparring
- ITF Patterns (Traditional, Trajtenberg, CHITF)
- ITF Team Patterns and Traditional Sparring
- Kata (Classic)
- Kata (WKF)
- Eskrima
- Boxing
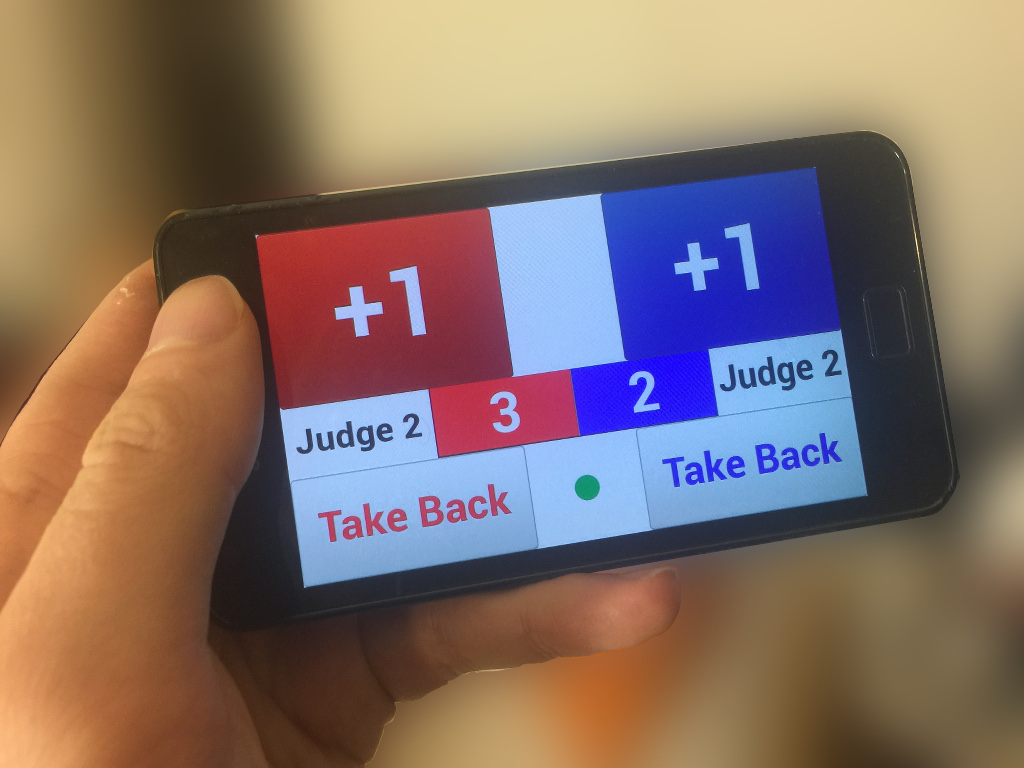
Hardware Requirements
- Android phones (one per judge). Minimum version is Android 4.0, released in 2011. Android tablets will also work, but will often not have vibration feedback. iOS devices work but don't support vibration feedback or fullscreen mode.
- Internet connection (Wi-Fi or hotspot). Using the venue's built-in Wi-Fi is not recommended. See Tournament Day Best Practices for more information.
- Phone chargers and/or power banks
- Laptop or tablet for the jury table (one per area)
- Display or projector (one per area)
Setting Up The Phones
- Enable Airplane Mode and make sure Wi-Fi is enabled.
-
Using Google Play Store, update to the latest version of Google Chrome.
The earliest supported version of Google Chrome for Android is 70. If your phone is too old to support this version, try using Firefox for Android instead. -
Install Google Lens.
Google Lens is used for scanning QR codes.
Google Lens doesn't support Android phones older than a certain age. If you can't install Google Lens, use another QR code reading app. - Move Google Chrome and Google Lens to the shortcut area.
-
Set Screen brightness to low.
To preserve battery, set screen brightness to a low setting. This is usually accessible through Settings – All – Display – Brightness. -
Prevent accidental presses of "Back", "Home" and "Menu".
This can be done with a piece of electrical tape or a piece of cardboard wrapped around the bottom of the phone.
Attaching Judges
- With the jury table computer, find the Schedule menu on Kihapp, and open the Operator scoreboard of your area.
- Click on the judge slot you want to attach a judge into. This is either through Cog Menu – Attach Device or through the phone icon next to the judge.
- If you have any previous devices set to this corner, log them out by clicking on Log out previous devices.
- Using the phone, open Google Lens and scan the QR code.
- Open the link found by Google Lens. If asked, choose to use Google Chrome.
- The Kihapp logo should appear. Tap on Start.
- In most scoreboards, the app should auto-orient and lock itself into either portrait or landscape mode. If it doesn't, you can try updating the phone's Chrome browser or installing the Rotation Control app. (Auto-orientation works only on Android.)
- In most Android and iOS phones, the app will keep the phone from automatically going to sleep.
- Begin scoring!